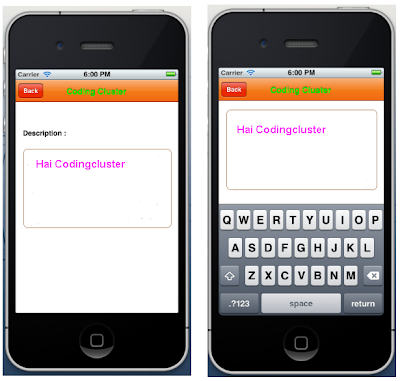*1번째 간단한 방법(Action 버튼 생성)*
장점 : 상당히 쉽게 만들수 있음.
단점 : 버튼이 터치되는 영역이 실제 버튼보다 훨 씬 넓음.
UIBarButtonItem *composerBtn =[[UIBarButtonItem alloc] initWithBarButtonSystemItem:UIBarButtonSystemItemAction target:selfaction:@selector(composerMethode)];
*2번째 방법 : 시스템아이템 버튼이 아닌 임의의 이미지를 이용하여 버튼 구성 방법*
장점 : 버튼의 외각 이미지 + 내부 추가한 이미지(i.png)표현 가능.
단점 : 버튼이 터치되는 영역이 실제 버튼보다 훨 씬 넓음.
UIImage *image = [UIImage imageNamed:@"i.png"];
image = [UIImage imageWithCGImage:[image CGImage] scale:2.0 orientation:UIImageOrientationUp];
UIBarButtonItem *editButton = [[UIBarButtonItem alloc]
initWithImage:image style:UIBarButtonItemStylePlain target:self action:@selector(editDB)];
self.navigationItem.leftBarButtonItem = editButton;
*3.번째 방법 : 임의의 뷰에 UIButton을 추가하여 구성하는 방법*
목적 : 1번째,2번째 방법의 단점을 해결하고자 함.
장점 : 정확히 버튼의 크기만큼만 터치가 됨.
단점 : 시스템에 있는 버튼아이템이미지 사용 불가. , 버튼의 외각 이미지 표현 불가.
UIView *rightview = [[UIView alloc] initWithFrame:CGRectMake(0,0,25,20)];
UIButton *searchbutton = [[UIButton alloc] initWithFrame:CGRectMake(0,0,25, 20)];
UIImage *image = [UIImage imageNamed:@"action.png"];
image = [UIImage imageWithCGImage:[image CGImage] scale:1.0 orientation:UIImageOrientationUp];
[searchbutton setImage:image forState: UIControlStateNormal];
[searchbutton addTarget:self action:@selector(composerMethode) forControlEvents:UIControlEventTouchUpInside];
[rightview addSubview:searchbutton];
[searchbutton release];
UIBarButtonItem *composerBtn = [[UIBarButtonItem alloc] initWithCustomView:rightview];
[rightview release];