#import <Foundation/Foundation.h>
@interface UIImage (UIImageSizeExtention)
- (UIImage *)fixImageSize;
- (UIImage *)fitToSize:(CGSize)newSize;
- (UIImage *)scaleToSize:(CGSize)newSize;
- (UIImage *)scaleProportionlyToWidth:(CGFloat)width;
- (UIImage *)scaleProportionlyToHeight:(CGFloat)height;
- (UIImage *)cropToRect:(CGRect)newRect;
@end
#import "UIImage+SizeExtention.h"
@implementation UIImage (UIImageSizeExtention)
#pragma mark -
#pragma mark Basic
- (UIImage*)fixImageSize
{
// Fix some strange bug
UIGraphicsBeginImageContext(self.size);
[self drawInRect:CGRectMake(0, 0, self.size.width, self.size.height)];
UIImage* newImage = UIGraphicsGetImageFromCurrentImageContext();
UIGraphicsEndImageContext();
return newImage;
}
#pragma mark -
#pragma mark Fit (Combination)
- (UIImage *)fitToSize:(CGSize)newSize {
float originalProportion = self.size.width/self.size.height;
float targetProportion = newSize.width/newSize.height;
float scaleProportion = newSize.width/self.size.width;
UIImage *targetImage;
if (targetProportion == originalProportion) {
// Same Proportion
// Do not have to crop, Direct scale
targetImage = [self scaleToSize:newSize];
} else if (targetProportion) {
// Relative Landscape
// Crop Rect
CGFloat originX = self.size.width*scaleProportion/2 - newSize.width/2;
CGRect cropRect = CGRectMake(originX, 0, newSize.width, newSize.height);
// Scale to Height, Crop
targetImage = [[self scaleProportionlyToHeight:newSize.height] cropToRect:cropRect];
} else {
// Relative Portrait
// Scale to Width
CGFloat originY = self.size.height*scaleProportion/2 - newSize.height/2;
CGRect cropRect = CGRectMake(0, originY, newSize.width, newSize.height);
targetImage = [[self scaleProportionlyToWidth:newSize.width] cropToRect:cropRect];
}
return targetImage;
}
#pragma mark -
#pragma mark Scale
- (UIImage *)scaleToSize:(CGSize)newSize {
UIImage *targetImage = [self fixImageSize];
// Prepare new size context
UIGraphicsBeginImageContext(newSize);
// Get current image
CGContextRef context = UIGraphicsGetCurrentContext();
// Change the coordinate from CoreGraphics (Quartz2D) to UIView
CGContextTranslateCTM(context, 0.0, newSize.height);
CGContextScaleCTM(context, 1.0, -1.0);
// Draw (Scale)
// The size of this drawRect is for scale
CGRect drawRect = CGRectMake(0, 0, newSize.width, newSize.height);
CGContextDrawImage(context, drawRect, targetImage.CGImage);
// Get result and clean
UIImage* scaledImage = UIGraphicsGetImageFromCurrentImageContext();
UIGraphicsEndImageContext();
return scaledImage;
}
- (UIImage *)scaleProportionlyToWidth:(CGFloat)width {
float originalProportion = self.size.width/self.size.height;
CGFloat height = width/originalProportion;
return [self scaleToSize:CGSizeMake(width, height)];
}
- (UIImage *)scaleProportionlyToHeight:(CGFloat)height {
float originalProportion = self.size.width/self.size.height;
CGFloat width = height*originalProportion;
return [self scaleToSize:CGSizeMake(width, height)];
}
#pragma mark -
#pragma mark Crop
- (UIImage *)cropToRect:(CGRect)newRect {
UIImage *targetImage = [self fixImageSize];
// Prepare new rect context
UIGraphicsBeginImageContext(newRect.size);
// Get current image
CGContextRef context = UIGraphicsGetCurrentContext();
// Change the coordinate from CoreGraphics (Quartz2D) to UIView
CGContextTranslateCTM(context, 0.0, newRect.size.height);
CGContextScaleCTM(context, 1.0, -1.0);
// Draw (Crop)
// This drawRect is for crop
CGRect clippedRect = CGRectMake(0, 0, newRect.size.width, newRect.size.height);
CGContextClipToRect(context, clippedRect);
CGRect drawRect = CGRectMake(newRect.origin.x*(-1), newRect.origin.y*(-1), targetImage.size.width, targetImage.size.height);
CGContextDrawImage(context, drawRect, targetImage.CGImage);
UIImage *croppedImage = UIGraphicsGetImageFromCurrentImageContext();
UIGraphicsEndImageContext();
return croppedImage;
}
@end
UIImage *image = [UIImage imageNamed:/*Image name*/];
if (image.size.width > image.size.height)
{
// If the width of a image is longer than the height
// rescale to width
image = [image scaleProportionlyToWidth:/*Image width*/];
}
else
{
// If the height of a image is longer than the width
// recale to height
image = [image scaleProportionlyToHeight: /*Image height*/];
}
CGRect drawRect = CGRectMake(0, 0, image.size.width, image.size.height);
[image drawInRect:drawRect];





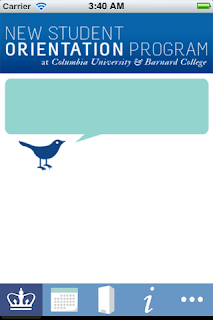

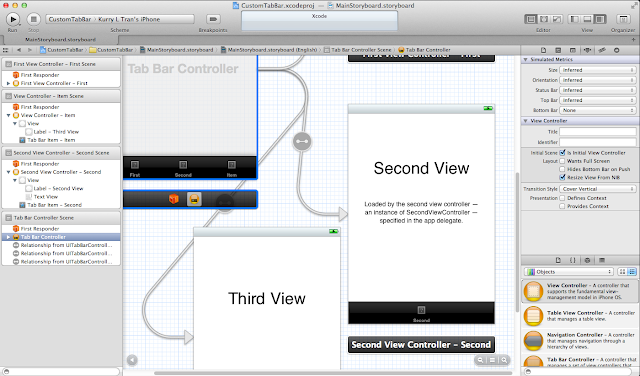













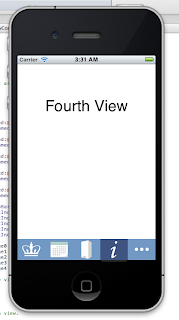





 saltfactory-projects-saltfactory-ios-tutorial-t1-asyncronous.gz
saltfactory-projects-saltfactory-ios-tutorial-t1-asyncronous.gz